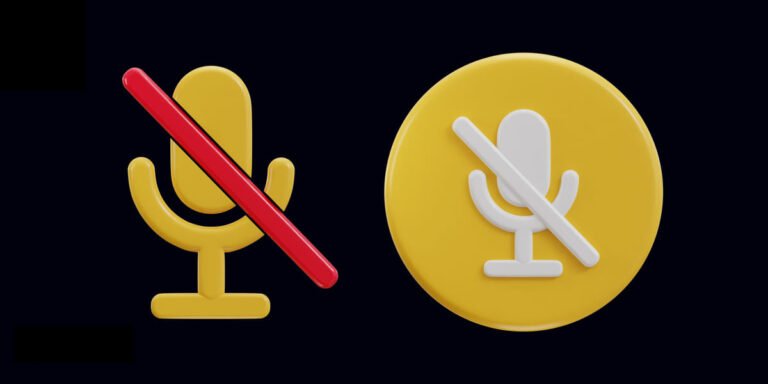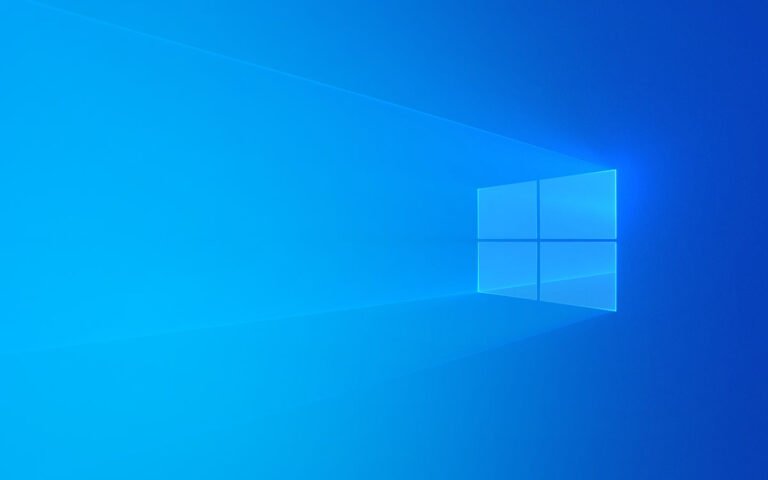Często w instrukcji producenci płyt głównych umieszczają informację, jaką obecnie wersję BIOS/UEFI zawiera płyta główna. Często trzeba wykonać BIOS Update na własną rękę, szczególnie kiedy wymieniamy podzespoły.
W tym artykule przedstawimy krok po kroku instrukcje, jak bezpiecznie przeprowadzić aktualizację BIOS swojego systemu płyty głównej, abyś mógł w pełni wykorzystać jego możliwości! Czy bios płyty głównej ma wpływ na prędkość działania systemu i aplikacji? Czy można proces przeprowadzić z poziomu systemu Windows?
Co to jest BIOS i jak działa?
Wielu użytkowników komputerów nie wie, jak zaktualizować BIOS ani jak ważne jest to dla wydajności ich systemu.
Aktualizacja BIOS-u może być zniechęcającym zadaniem i często wymaga wiedzy technicznej, której wielu osobom brakuje. Bez aktualizacji BIOS-u możesz nie być w stanie w pełni wykorzystać wszystkich funkcji dostępnych na płycie głównej i innych komponentach sprzętowych.
Basic Input Output System (BIOS) to oprogramowanie przechowywane w układzie na płycie głównej, które umożliwia komputerowi uruchomienie i skonfigurowanie się przed załadowaniem jakiegokolwiek oprogramowania systemu operacyjnego, takiego jak Windows lub Mac OS X. Jest on odpowiedzialny za inicjalizację wszystkich jego komponentów, takich jak pamięć RAM, procesor i karta graficzna. Aktualizując BIOS, możesz wydobyć więcej ze swoich komponentów sprzętowych i zapewnić, że działają one na najwyższym poziomie wydajności.
Powody, dla których warto aktualizować BIOS
1. Aktualizacja BIOS-u może sprawić, że Twój system będzie na bieżąco z najnowszym sprzętem i kompatybilnością oprogramowania, co pozwoli Ci skorzystać z nowych funkcji i poprawić wydajność.
2. Aktualizując BIOS, możesz zmniejszyć ryzyko wystąpienia konfliktów sprzętowych lub programowych, które mogłyby spowodować nieprawidłowe działanie komputera lub spowolnienie jego wydajności.
3. Aktualizacja systemu BIOS może poprawić szybkość uruchamiania systemu oraz wydajność działania aplikacji i programów.
4. Nowsze wersje BIOS-u często zawierają poprawki błędów i aktualizacje zabezpieczeń, które mają na celu ochronę Twoich danych przed potencjalnymi zagrożeniami.
5. Aktualizacja BIOS-u może również pomóc w maksymalnym wydłużeniu czasu pracy na baterii w laptopach poprzez upewnienie się, że niektóre komponenty pracują na optymalnym poziomie mocy.

Tworzenie kopii zapasowych danych
Przed aktualizacją BIOS-u należy wykonać kopię zapasową wszystkich swoich danych na wypadek, gdyby coś poszło nie tak podczas procesu aktualizacji. Pomoże to zapewnić, że nie stracisz żadnych niezastąpionych plików lub dokumentów podczas procesu.
Zacznij od utworzenia pełnej kopii zapasowej systemu, która zapisze dokładną kopię tego, jak komputer jest obecnie skonfigurowany i jak działają jego aplikacje. Dzięki temu będziesz mógł łatwo przywrócić komputer do stanu sprzed próby aktualizacji BIOS-u.
Do utworzenia pełnej kopii zapasowej obrazu systemu możesz użyć wbudowanego w system Windows narzędzia Backup and Restore lub oprogramowania innych firm, np. Acronis True Image lub Macrium Reflect. Upewnij się, że zapisałeś ten obraz na zewnętrznym dysku twardym, dysku USB lub innym urządzeniu pamięci masowej na wypadek, gdyby coś poszło nie tak podczas aktualizacji BIOS-u i trzeba było przywrócić system.
Następnie utwórz osobną kopię zapasową wszystkich plików osobistych, takich jak zdjęcia, filmy, dokumenty i muzyka. Możesz to zrobić, kopiując wszystkie te pliki ręcznie na zewnętrzny dysk twardy lub korzystając z jednej z wielu usług przechowywania w chmurze, takich jak Dropbox lub Google Drive.
Na koniec upewnij się, że masz wszystkie niezbędne sterowniki zapisane na innym urządzeniu pamięci masowej, aby w razie problemów podczas procesu aktualizacji BIOS-u można było je łatwo zainstalować ponownie po przywróceniu systemu z kopii zapasowej obrazu systemu.
Podejmując te kroki, możesz być pewien, że żadne z twoich danych nie zostaną utracone, jeśli coś pójdzie nie tak podczas procesu aktualizacji BIOS-u.
Instalacja – aktualizacja BIOS-u
Po wykonaniu kopii zapasowej wszystkich danych i potwierdzeniu, że chcesz zaktualizować BIOS, nadszedł czas na zainstalowanie zaktualizowanej wersji. Oto kilka prostych kroków, jak to zrobić:
1. Pobierz najnowszą wersję BIOS-u ze strony internetowej producenta komputera. Plik powinien być w skompresowanym formacie, takim jak ZIP lub RAR. Po pobraniu pliku rozpakuj go i zapisz na dysku USB lub innym urządzeniu pamięci masowej.
2. Wejdź do menu ustawień BIOS-u, naciskając klawisz F2 lub DEL podczas uruchamiania komputera, zanim załaduje się system operacyjny. W zależności od modelu płyty głównej mogą istnieć różne opcje wejścia do narzędzia konfiguracyjnego BIOS.
3. Po wejściu do BIOS-u poszukaj opcji „Flash/Update BIOS” lub czegoś podobnego. Najprawdopodobniej znajduje się ona w zakładce lub menu „Advanced”.
4. Kiedy pojawi się monit, wybierz opcję „USB Drive”, a następnie wybierz konkretny dysk, na którym wcześniej zapisałeś zaktualizowaną wersję pliku BIOS. Następnie poczekaj aż zakończy się proces flashowania/aktualizacji, który może potrwać kilka minut w zależności od tego, jak duża aktualizacja jest instalowana.
5. Po zakończeniu uruchom ponownie komputer, a następnie ponownie wprowadź ustawienia BIOS-u, aby upewnić się, że wszystkie ustawienia zostały poprawnie zresetowane i nie ma żadnych błędów, a następnie kontynuuj normalne użytkowanie systemu komputerowego.

Wykonując te kroki uważnie i upewniając się, że wszystkie niezbędne kopie zapasowe zostały wcześniej zabezpieczone, możesz łatwo zaktualizować BIOS swojego systemu bez żadnych problemów!
Sprawdzanie, czy aktualizacja się powiodła
Po zakończeniu procesu aktualizacji BIOS-u należy sprawdzić, czy aktualizacja przebiegła pomyślnie. Najpierw zrestartuj komputer, a następnie ponownie wprowadź ustawienia BIOS-u, aby upewnić się, że wszystkie ustawienia zostały zresetowane poprawnie i nie ma żadnych błędów. Jeśli jakiekolwiek ustawienia nie zostały zresetowane lub są nieprawidłowe, to prawdopodobnie aktualizacja nie powiodła się i należy rozpocząć rozwiązywanie problemów.
Dobrym pomysłem jest również przeprowadzenie testów diagnostycznych komponentów sprzętowych przy użyciu oprogramowania takiego jak PC-Doctor lub SpeedFan w celu upewnienia się, że działają one prawidłowo po aktualizacji BIOS-u. Jeśli któryś z komponentów wydaje się działać nieprawidłowo lub działa z mniejszą niż oczekiwana prędkość może to oznaczać, że coś jest nie tak z zaktualizowaną wersją BIOS-u lub jego interakcją z innymi komponentami sprzętowymi.
Wreszcie, jeśli wszystko wygląda dobrze pod względem ustawień i wydajności sprzętu po aktualizacji BIOS-u, możesz użyć narzędzi benchmarkowych takich jak Cinebench lub PassMark PerformanceTest w celu porównania wydajności systemu przed i po aktualizacji. Pomoże ci to określić, czy aktualizacja BIOS-u przyniosła jakieś ulepszenia.
Rozwiązywanie typowych problemów z aktualizacją BIOS-u
Aktualizacja BIOS-u może być trudnym procesem, a w niektórych przypadkach może nawet doprowadzić do utraty danych lub awarii sprzętu, jeśli zostanie wykonana nieprawidłowo. Najczęstsze problemy podczas aktualizacji BIOS-u to niekompletne pobranie pliku, niekompatybilne wersje BIOS-u, nieprawidłowe ustawienia po aktualizacji oraz nierozpoznanie komponentów sprzętowych po instalacji.
Przed przystąpieniem do procesu aktualizacji BIOS-u należy upewnić się, że pobrano prawidłową i najnowszą wersję BIOS-u ze strony producenta. Dobrym pomysłem jest także dwukrotne sprawdzenie modelu płyty głównej i typu procesora, aby zapewnić kompatybilność z nową wersją BIOS-u. Na koniec upewnij się, że wszystkie inne komponenty sprzętowe są kompatybilne z aktualizacją, zanim przystąpisz do działania.
Przy pobieraniu nowej wersji BIOS-u istotne jest, aby cały plik został pomyślnie pobrany bez żadnych uszkodzeń lub brakujących części. Uszkodzony plik może powodować błędy podczas instalacji lub uszkodzić komponenty sprzętowe, jeśli zostaną zainstalowane w systemie. Dlatego zawsze sprawdzaj, czy pobieranie zostało zakończone pomyślnie przed rozpoczęciem procesu instalacji.
W niektórych przypadkach, nawet jeśli aktualizacja jest zgodna ze specyfikacją systemu i komponentami sprzętowymi, może nie działać zgodnie z oczekiwaniami ze względu na nieprawidłowe ustawienia po instalacji. Może to być spowodowane tym, że ustawienia nie zostały prawidłowo zresetowane lub nie zostały włączone pewne funkcje, które są niezbędne do optymalnego działania. Dokładnie przejrzyj wszystkie opcje w menu ustawień BIOS po aktualizacji i dostosuj je odpowiednio, aby zapewnić optymalną wydajność komponentów sprzętowych systemu.
Wreszcie, jednym z najczęstszych problemów napotykanych podczas aktualizacji BIOS-u jest nierozpoznawanie nowo zainstalowanych komponentów sprzętowych, takich jak dyski twarde czy karty graficzne po instalacji. W takim przypadku konieczne może być przeprowadzenie testów diagnostycznych przy użyciu oprogramowania takiego jak PC-Doctor lub SpeedFan w celu zidentyfikowania potencjalnych problemów związanych z niekompatybilnością z nowymi sterownikami, lub aktualizacjami firmware’u zawartymi w zaktualizowanej wersji BIOS-u.
FAQ:
Gdzie fizycznie znajduje się BIOS?
BIOS Basic Input Output System jest zazwyczaj przechowywany na chipie znajdującym się na płycie głównej komputera. Jest on zwykle określany jako układ ROM Read Only Memory i zawiera kod programu, który pomaga w uruchomieniu systemu. Kod ten jest specyficzny dla każdego producenta i zawiera instrukcje dotyczące interakcji z komponentami sprzętowymi, takimi jak pamięć RAM, procesory, dyski twarde, karty graficzne i inne. Chociaż układ BIOS-u jest fizycznie umieszczony na płycie głównej, jego zawartość może być aktualizowana za pomocą pamięci USB lub CD-ROM-u, w zależności od tego, jak został pierwotnie zaprogramowany przez producenta. Aktualizacja BIOS-u może pomóc w poprawieniu wydajności systemu oraz umożliwić korzystanie z nowych funkcji i opcji, które wcześniej mogły nie być dostępne. Należy jednak pamiętać, że aktualizacje BIOS-u powinny być wykonywane tylko w razie potrzeby, ponieważ mogą one potencjalnie doprowadzić do utraty danych lub awarii sprzętu, jeśli zostaną wykonane nieprawidłowo.
Czy aktualizację bios można przeprowadzić samodzielnie?
Możliwe jest samodzielne przeprowadzenie aktualizacji systemu BIOS, jednak z reguły zaleca się, aby wykonał ją wykwalifikowany technik. Należy pamiętać, że z aktualizacją BIOS-u wiążą się pewne zagrożenia, takie jak możliwość utraty danych lub uszkodzenia sprzętu w przypadku nieprawidłowego wykonania. Dlatego tylko osoby zaznajomione z działaniem systemów komputerowych powinny podjąć taką próbę. Przed przystąpieniem do aktualizacji upewnij się, że przeczytałeś dokładnie całą związaną z nią dokumentację i postępujesz zgodnie ze wszystkimi instrukcjami dostarczonymi przez producenta. Warto również sprawdzić model płyty głównej i typ procesora, aby zapewnić kompatybilność z nową wersją BIOS-u.
Co zrobić, kiedy uszkodzony bios nie uruchamia komputera?
Gdy uszkodzony BIOS nie uruchamia systemu, zdiagnozowanie problemu może być bardzo trudne. Pierwszym krokiem powinno być sprawdzenie, czy nie ma żadnych komunikatów o błędach lub znaków ostrzegawczych, które mogą wskazywać, dlaczego BIOS nie działa poprawnie. Niektóre z typowych problemów, które wskazują na uszkodzone pliki BIOS-u to brak sterowników urządzeń, ustawienia overclockingu lub nieprawidłowe uprawnienia do plików.
Czym jest bios flashback?
BIOS flashback lub BIOS recovery to funkcja, która pozwala użytkownikom łatwo zaktualizować BIOS płyty głównej bez konieczności ręcznej instalacji nowej wersji. Funkcja ta jest dostępna poprzez przycisk sprzętowy lub przełącznik na płycie głównej, a jej celem jest umożliwienie użytkownikom szybkiego i bezpiecznego przywrócenia BIOS-u w przypadku, gdy zostanie on uszkodzony lub jest bardzo przestarzały.
Czy wszystkie płyty główne mają BIOS?
Wszystkie płyty główne są wyposażone w BIOS, który pozwala użytkownikom na aktualizację systemu w razie potrzeby. Postępując zgodnie z instrukcjami producenta, jak bezpiecznie i skutecznie zaktualizować BIOS, możesz mieć pewność, że twój komputer zawsze będzie działał jak najlepiej.
Co można zrobić w systemie bios?
System BIOS umożliwia użytkownikom konfigurację szeregu ustawień związanych ze sposobem funkcjonowania komputera. Może być używany do kontrolowania sposobu funkcjonowania komponentów sprzętowych i ich wzajemnej interakcji, a także sposobu ładowania systemu operacyjnego i jego interakcji ze sprzętem. Ponadto może również pozwolić użytkownikom na ustawienie bezpiecznych trybów rozruchu, ustawienie haseł do logowania się do maszyny, dostosowanie ustawień zarządzania energią, zmianę sposobu dostępu do dysków i ich konfiguracji, włączenie lub wyłączenie niektórych funkcji, takich jak wirtualizacja lub overclocking, i wiele innych. Dzięki systemowi BIOS użytkownicy mają dostęp do szerokiej gamy opcji, które mogą pomóc im dostosować swoje doświadczenia z komputerem i upewnić się, że ich komputer działa w najlepszy możliwy sposób.