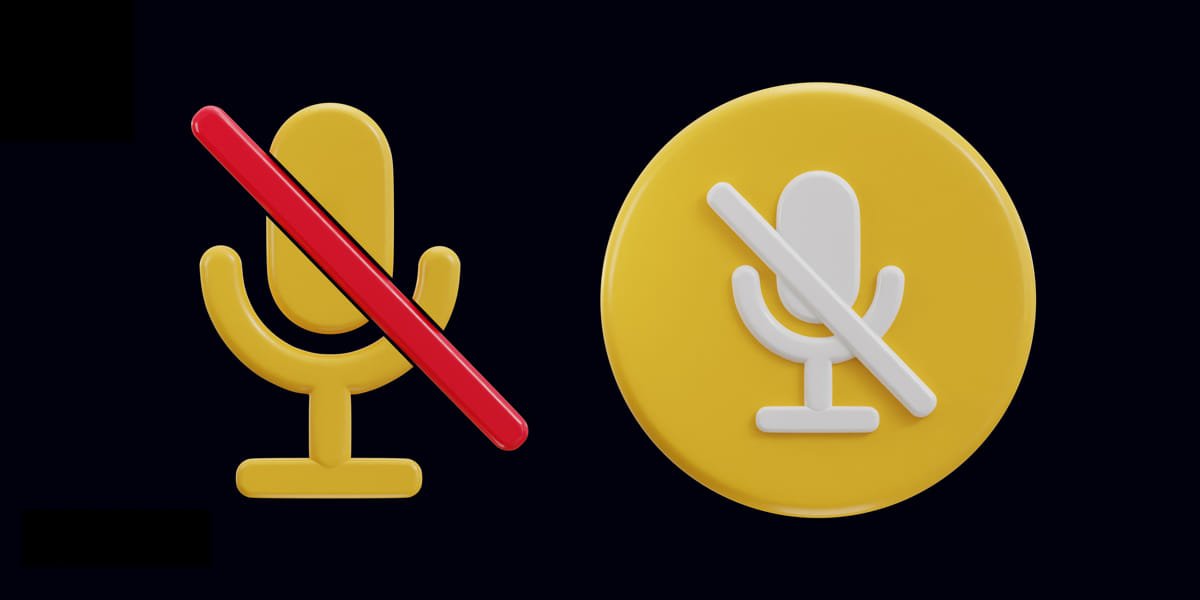W dzisiejszych czasach, kiedy coraz więcej osób pracuje zdalnie i korzysta z technologii do komunikacji, mikrofony w laptopach stają się nieodzownym narzędziem. Czy zdarzyło Ci się jednak zastanawiać, jak wyłączyć mikrofon w swoim laptopie? Może chcesz zapewnić sobie prywatność podczas nieobecności w domu, a może po prostu chcesz uniknąć niepotrzebnego hałasu podczas ważnej prezentacji online. Bez względu na powód, wiedza, jak to zrobić, może być niezwykle przydatna.
Wstęp
Przed przystąpieniem do szczegółowego omówienia, jak wyłączyć mikrofon w laptopie, warto najpierw zrozumieć, jak działa ten mały, ale mocny komponent komputera. Wiedza na ten temat pomoże nam lepiej zrozumieć, dlaczego czasami możemy chcieć go wyłączyć i jakie są możliwe metody wyłączenia mikrofonu.
Jak działa mikrofon w laptopie?
Mikrofon w laptopie, podobnie jak każdy inny mikrofon, działa poprzez przechwytywanie fal dźwiękowych z otoczenia i przekształcanie ich w sygnały elektryczne, które mogą być następnie przetwarzane przez komputer. W przypadku laptopów mikrofony są zazwyczaj wbudowane bezpośrednio do obudowy komputera, choć niektóre modele mogą również korzystać z zewnętrznych mikrofonów podłączanych za pomocą portu USB lub innego typu połączenia.
Jak wyłączyć mikrofon w laptopie — metody dla systemu Windows
Istnieje kilka różnych metod, które można zastosować, aby wyłączyć mikrofon w laptopie. Wybór odpowiedniej metody zależy od specyfiki systemu operacyjnego, preferencji użytkownika oraz dostępności odpowiednich narzędzi. Poniżej przedstawiamy trzy główne metody: za pomocą ustawień systemowych, menedżera urządzeń lub aplikacji.
Metoda 1: Wyłączanie mikrofonu za pomocą ustawień systemowych
Wyłączanie mikrofonu za pomocą ustawień systemowych to najprostsza metoda, która nie wymaga żadnych dodatkowych narzędzi. Oto kroki, które należy podjąć:
Krok 1: Otwórz menu Start
Najpierw kliknij przycisk „Start” znajdujący się w lewym dolnym rogu ekranu, aby otworzyć menu Start.
Krok 2: Przejdź do Ustawień
Następnie znajdź i kliknij ikonę „Ustawienia„, aby otworzyć menu ustawień systemowych.
Krok 3: Wybierz opcję System
W menu ustawień systemowych znajdź i kliknij ikonę „System„, aby przejść do ustawień systemowych.
Krok 4: Kliknij kartę Dźwięk
W ustawieniach systemowych znajdź i kliknij zakładkę „Dźwięk„. W sekcji „Wejście” znajdziesz ustawienia mikrofonu.

Krok 5: Wybierz mikrofon i kliknij „Wyłącz”
Na liście dostępnych urządzeń wejściowych wybierz mikrofon, którego chcesz wyłączyć, a następnie kliknij przycisk „Wyłącz„.
Metoda 2: Wyłączanie mikrofonu za pomocą menedżera urządzeń
Jeśli preferujesz bardziej zaawansowane metody lub jeśli powyższe kroki nie zadziałały, możesz spróbować wyłączyć mikrofon za pomocą Menedżera urządzeń. Oto jak to zrobić:
Krok 1: Otwórz Menedżer urządzeń
Aby otworzyć Menedżer urządzeń, najpierw kliknij prawym przyciskiem myszy na ikonę „Ten Komputer” i wybierz „Zarządzaj„. Następnie w menu po lewej stronie kliknij „Menedżer urządzeń„.
Krok 2: Znajdź sekcję „Kontrolery dźwięku, wideo i gier”
W Menedżerze urządzeń znajdź sekcję o nazwie „Kontrolery dźwięku, wideo i gier„. Kliknij nią, aby rozwinąć listę urządzeń.
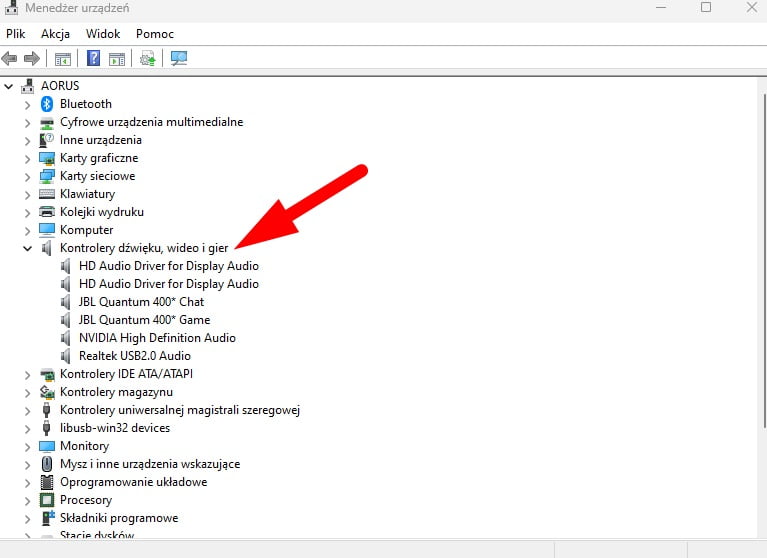
Krok 3: Rozwiń listę urządzeń dźwiękowych
Krok 4: Kliknij prawym przyciskiem myszy na mikrofonie i wybierz „Wyłącz”
Znajdź mikrofon, który chcesz wyłączyć na liście urządzeń dźwiękowych, kliknij w niego prawym przyciskiem myszy, a następnie wybierz opcję „Wyłącz„. To spowoduje wyłączenie mikrofonu.
Metoda 3: Wyłączanie mikrofonu za pomocą aplikacji
Jeśli Twoje ustawienia systemowe nie zawierają opcji wyłączenia mikrofonu lub jeśli chcesz mieć większą kontrolę nad zarządzaniem dźwiękiem, możesz skorzystać z dedykowanej aplikacji do zarządzania dźwiękiem. Oto jak to zrobić:
Krok 1: Znajdź aplikację zarządzającą dźwiękiem
Sprawdź, czy Twój laptop jest wyposażony w dedykowaną aplikację do zarządzania dźwiękiem. Może to być oprogramowanie dostarczone przez producenta laptopa lub aplikacja zainstalowana z systemem operacyjnym.
Krok 2: Przejdź do sekcji mikrofonu
Po otwarciu aplikacji znajdź sekcję dotyczącą mikrofonu lub ustawień audio. To zazwyczaj znajduje się w zakładce „Dźwięk” lub „Ustawienia audio„.
Krok 3: Kliknij przycisk „Wyłącz”
W sekcji mikrofonu znajdź przycisk „Wyłącz” lub odpowiednią opcję, która pozwoli Ci wyłączyć mikrofon. Może to być przycisk przełącznika lub pole wyboru.
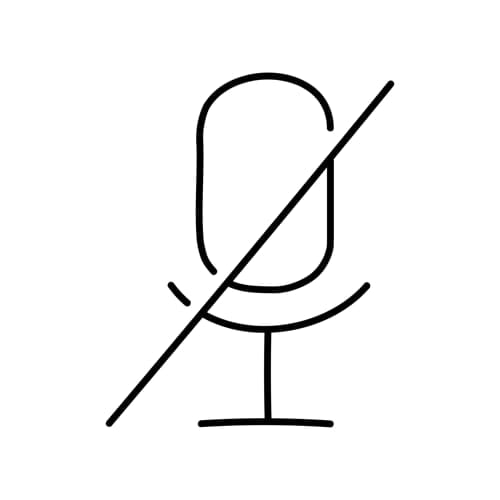
Wskazówki dla skutecznego wyłączenia mikrofonu w laptopie
Teraz gdy już znasz różne metody wyłączania mikrofonu w laptopie, warto zapoznać się z kilkoma dodatkowymi wskazówkami, które pomogą Ci skutecznie wyłączyć mikrofon i zapewnić sobie prywatność oraz spokój podczas korzystania z komputera.
Dlaczego warto wyłączyć mikrofon?
Istnieje wiele powodów, dla których warto wyłączyć mikrofon w laptopie. Przede wszystkim, jeśli nie chcesz, aby Twój laptop rejestrował dźwięki wokół Ciebie, wyłączenie mikrofonu jest kluczowe. Może to być szczególnie istotne w przypadku rozmów prywatnych, prezentacji online lub podczas pracy w miejscach publicznych.
Jak uniknąć przypadkowego włączenia mikrofonu?
Aby uniknąć przypadkowego włączenia mikrofonu w laptopie, warto przestrzegać kilku prostych zasad. Po pierwsze, upewnij się, że masz zainstalowane najnowsze aktualizacje systemu operacyjnego i oprogramowania związane z dźwiękiem. Często producenci wprowadzają poprawki związane z bezpieczeństwem i prywatnością, które mogą pomóc w zapobieganiu nieautoryzowanemu dostępowi do mikrofonu.
Po drugie, regularnie sprawdzaj ustawienia prywatności i bezpieczeństwa swojego laptopa. W systemach operacyjnych Windows i macOS znajdziesz dedykowane opcje dotyczące prywatności, w których możesz zarządzać uprawnieniami mikrofonu. Upewnij się, że tylko zaufane aplikacje mają dostęp do mikrofonu, a nieznane programy są blokowane.
Ostatecznie, jeśli nadal masz obawy, możesz zawsze zasłonić fizycznie mikrofon w laptopie. Istnieje wiele naklejek i osłon dostępnych na rynku, które można przyczepić do kamery i mikrofonu, aby zablokować ich działanie.
Co zrobić, jeśli nie możesz wyłączyć mikrofonu?
Jeśli pomimo prób nie możesz wyłączyć mikrofonu w laptopie, istnieje kilka możliwych rozwiązań. Po pierwsze, spróbuj zaktualizować sterowniki dźwięku do najnowszej wersji. Często problemy z wyłączaniem mikrofonu mogą wynikać z niezgodności lub błędów w sterownikach.
Jeśli aktualizacja sterowników nie przynosi rezultatów, możesz spróbować wyłączyć mikrofon poprzez menedżera urządzeń, jak opisano wcześniej. Jeśli żadna z tych metod nie działa, warto skonsultować się z producentem laptopa lub skorzystać z pomocy technicznej.
Podsumowanie
Wyłączanie mikrofonu w laptopie może być niezwykle przydatne, szczególnie jeśli zależy Ci na prywatności i bezpieczeństwie. Istnieje kilka różnych metod, które możesz wykorzystać do tego celu, takich jak ustawienia systemowe, menedżer urządzeń lub dedykowane aplikacje. Wybór odpowiedniej metody zależy od Twoich preferencji i specyfiki systemu operacyjnego.
Pamiętaj, że warto również przestrzegać kilku dodatkowych wskazówek, aby uniknąć przypadkowego włączenia mikrofonu i zapewnić sobie maksymalną prywatność. Regularnie sprawdzaj ustawienia prywatności, zaktualizuj sterowniki dźwięku i zabezpiecz fizycznie mikrofon, jeśli masz obawy.
Mam nadzieję, że powyższe wskazówki okażą się dla Ciebie pomocne i pozwolą skutecznie wyłączyć mikrofon w Twoim laptopie. Pamiętaj, że prywatność jest ważna, a dbanie o nią może przynieść Ci spokój i poczucie bezpieczeństwa podczas korzystania z komputera.