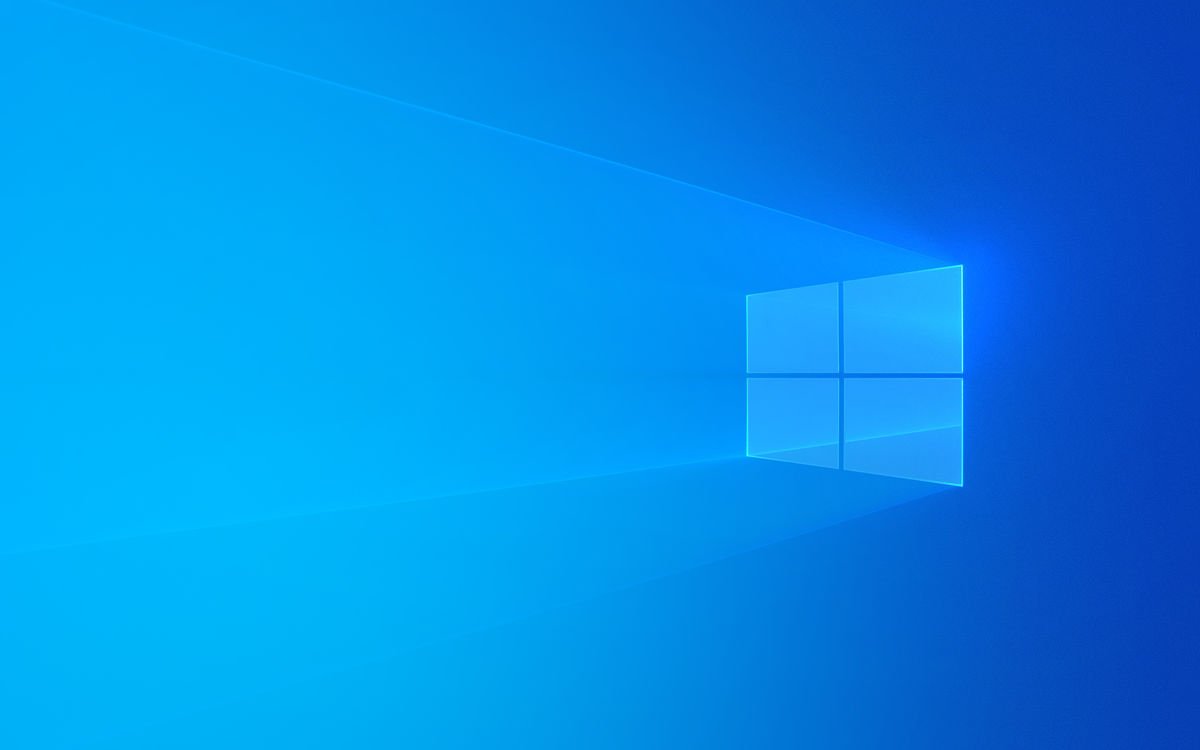Aby włączyć Bluetooth w systemie Windows 10, postępuj zgodnie z poniższymi krokami:
- Otwórz „Ustawienia” (ikonka zębatki), która znajduje się w menu Start lub użyj skrótu klawiaturowego Win + i.
- W oknie „Ustawienia” wybierz opcję „Urządzenia”.
- Na lewym panelu wybierz „Bluetooth i inne urządzenia”.
- W prawym panelu znajdziesz sekcję „Bluetooth”. Sprawdź, czy jest włączony przycisk „Bluetooth”, a jeśli nie, kliknij go, aby go włączyć.
- Po włączeniu Bluetooth, komputer będzie gotowy do parowania z innymi urządzeniami Bluetooth, takimi jak słuchawki, mysz, klawiatura itp.
Alternatywny sposób na włączenie Bluetooth w Windows 10:
- W menu start wyszukujemy i otwieramy „Menedżer urządzeń”.
- Wyszukujemy urządzenia Bluetooth.
Jeżeli brakuje ikonki i nazwy Bluetooth u góry wybierz „Widok” po czym zaznacz „Pokaż ukryte urządzenia”. - Klikamy na strzałkę przy ikonce Bluetooth, aby rozwinąć urządzenia i klikamy prawym przyciskiem na to co się pokazuje.
- Teraz wystarczy kliknąć „Włącz urządzenie” lub w razie potrzeby „Aktualizuj sterownik”.
Urządzenia nie mogą znaleźć tego sprzętu lub brakuje ikonki Bluetooth w obszarze powiadomień? Spróbuj tego:
- Wejdź w ustawienia „Urządzenia” -> „Bluetooth i inne urządzenia”.
- Po prawej stronie powinna być opcja „Więcej opcji Bluetooth”.
- Po kliknięciu powinno się otworzyć okno z dodatkowymi ustawieniami takimi jak: odnajdowanie tego komputera i pokaż ikonę Bluetooth w obszarze powiadomień.
- Zależnie od potrzeby zaznaczamy i klikamy „Zastosuj”.
Jeśli po wykonaniu tych kroków nie możesz włączyć Bluetooth w Win10 lub napotykasz problemy z połączeniem urządzeń, możesz również sprawdzić, czy sterowniki Bluetooth są zainstalowane i zaktualizowane, ponieważ niektóre problemy mogą być związane z brakującymi lub przestarzałymi sterownikami. Możesz to zrobić, odwiedzając stronę internetową producenta komputera lub adaptera Bluetooth i pobierając najnowsze sterowniki.